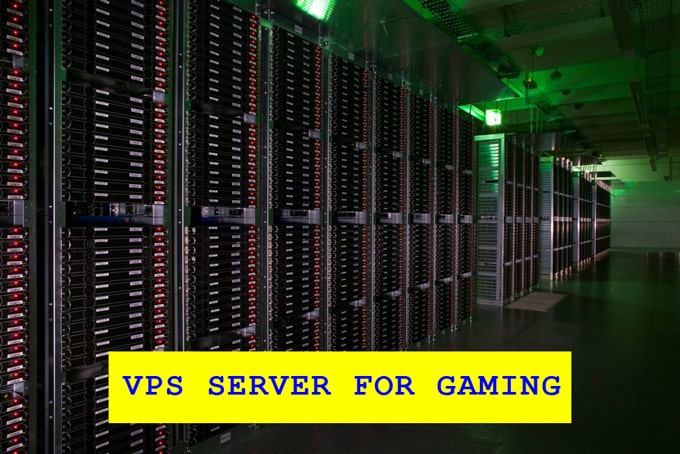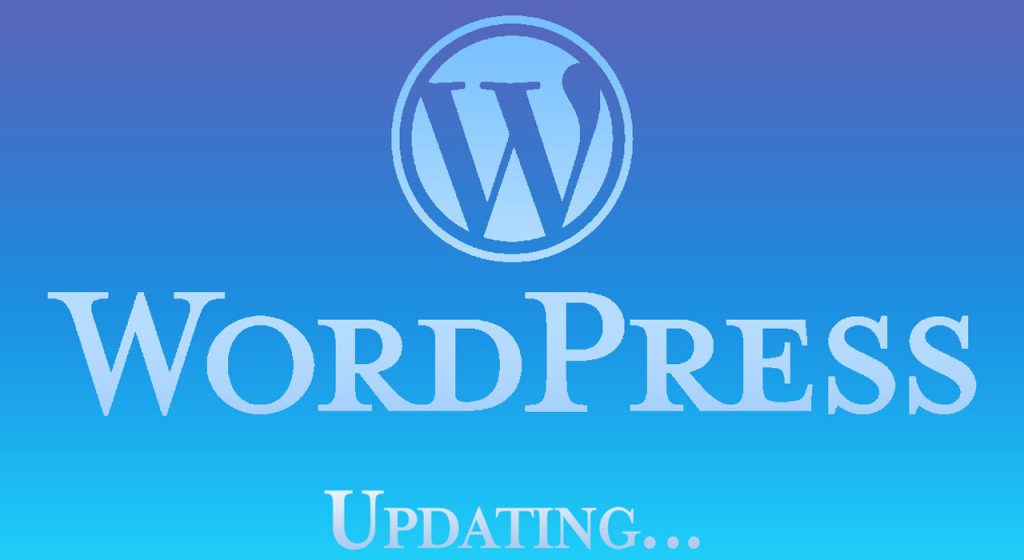
If it’s working just fine, why should I update it anyway?
That’s an easy one. Sure, if something works as intended, it is usually a good idea to leave it be. But not in this case. Sometimes, updates bring new features, options, and functions, useful and convenient to a greater or lesser extent. But, more importantly, updates should fix various bugs and security problems with WordPress core and plugins. WordPress is used by more than 800 million websites; it powers a great share of the Internet and is by a great margin the most popular web content management system in the world. So, it is a primary target for thousands of hackers and malicious groups. Your site may function as it is supposed to, but some newly discovered problems with the source code, and don’t forget that WordPress is an open-source platform, may endanger not only the site itself but also your own private information, or, even worse, sensitive data of your users or clients.
Ok, I want to update my WordPress site, let’s go.
Not so fast. There are three golden rules when updating your site: forbid any auto-updates, especially to the major new versions, update core and plugins gradually, one by one, so that you’d know which module is to blame if something goes wrong, and never ever forget to make a backup. So, the backup will be our first step. There are several options for how to make the backup. You may either use a control panel of your hosting, which usually allows you to back up and restore databases and sometimes even the whole site, or you may use file manager or FTP to simply copy files that are going to be updated. The simplest way though is to use a special plugin, like UpdraftPlus, which allows you to back up the site or its separate parts directly from the dashboard. Before upgrading the core, WordPress also recommends turning off all the 3rd party plugins on the site. It is optional, but one day it may spare you hours of troubleshooting when the site will fail after the update because one of the older plugins appeared to be incompatible with the latest version of WordPress core.
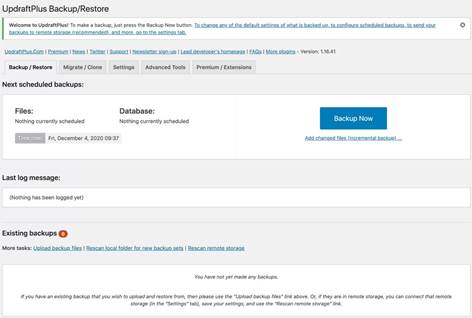
Can we upgrade it already?
Yes, we can. But first, we should make a choice about how we are going to do it because there are several options. WordPress may be updated through its own dashboard, manually using FTP, or via SSH and WP-CLI, a native command line interface. If you are using cPanel as a web hosting control panel, or your hosting provider has it preinstalled on your VPS, then the advanced compatibility with WordPress allows it to update CMS automatically with wp-config.php and functions.php. The vast majority of users will surely apply the first two options as the easiest and most convenient, so we’ll consider only them.
Updating via WordPress Dashboard.
To start updating your site using WordPress dashboard, you should log in using administrative credentials, and then either stay on the home tab called “Dashboard” or switch to the “Updates” tab. “Dashboard” tab always contains information about the available updates, but sometimes it may also include various news, warnings, messages, etc.
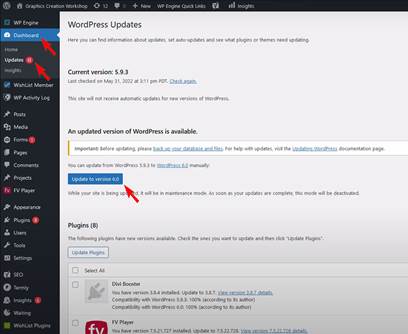
You may start by updating whatever you want: core, plugins, or themes, but it usually makes sense to start with the core, especially if you previously turned off all external plugins. Just click on the “Update to version X.X” button, the version number will depend on the current version, installed on the site, and the latest available version, and wait until the update process is over.
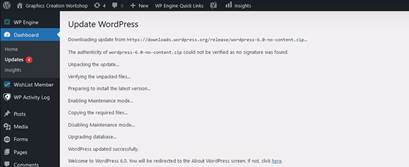
Usually, it doesn’t take much time, up to a couple of minutes, depending on the price and age of your server, but please note, that your site will be in maintenance mode and unavailable for users during the update process. After the process is completed, you’ll usually see some kind of congratulatory page that describes the main benefits of the newly updated version of WordPress.
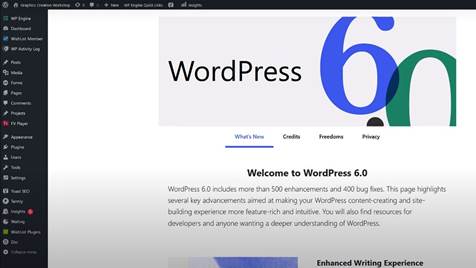
The next logical step is to update your plugins. You may use the above-mentioned “Dashboard” and “Updates” tabs, or the “Plugins” tab to do so. They all will show the list of plugins, for which the updates are available. Just select the plugins and click the “Update Plugins” button.
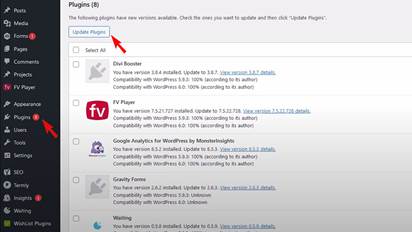
If there are many new versions of plugins available, try to avoid updating them all at the same time, or update them while they are turned off on the site. The process may need some time, but it won’t take too long to upgrade all the plugins. Your site will be available to users during the update, but with limited functionality.
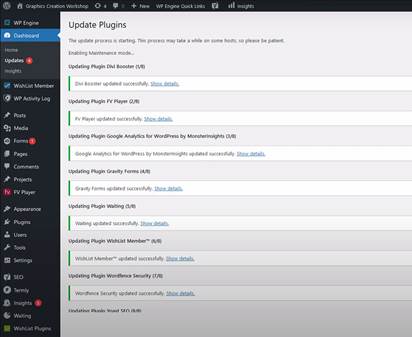
If you haven’t updated your site for a while, then probably the new versions of the standard themes will be also available. If you don’t use one of the stock themes, then it doesn’t make much sense to update them, but you can do it anyway. It won’t influence the functioning of the site. If you do use one of these themes, then don’t forget to make a backup of the current version, because a buggy theme may easily transform your site into an unusable mess. Then just select themes click the “Update Themes” button.
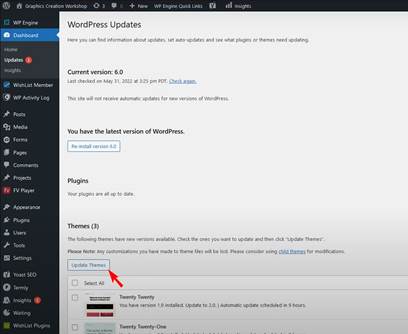
Soon, you’ll get messages that your themes are updated.
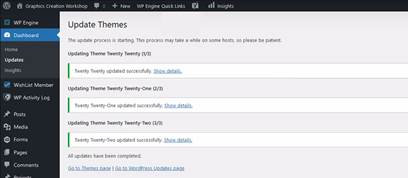
That’s it. Congratulations, your website is fully updated.
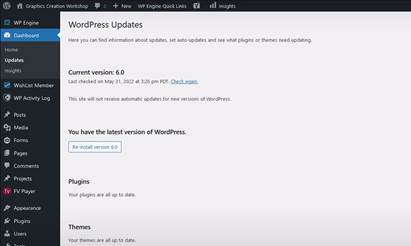
After everything is done, don’t forget to turn all the plugins on again, if you’ve turned them off before updating. Again, it is better to do it one by one, or at least in groups of up to 5 plugins at a time, to make troubleshooting easier if something won’t go as intended. Check your site by vising the home page and a couple of other pages after each stage of updating to make sure everything is going fine. If something went wrong, return to the previous stage using your backups and check which element exactly is causing troubles. Usually, you just need to wait another couple of days for developers to solve all problems and release the fixed version. Then you’ll be able to finally finish your update.
Updating via FTP or hosting file manager.
Updating most components of your site may be surprisingly easy by using FTP or the file manager. You may either use an FTP client and/or file manager built-in into the control panel of your web hosting, or an external FTP client like Filezilla. To use FTP, you naturally should first set up an FTP server on your site via the control panel and add at least one user with administrative privileges. If the control panel has the built-in file manager, then it is usually available by default. Set up the connection to the FTP server in Filezilla using settings and credentials from the control panel of the hosting, and you’ll get full access to the whole file system of your website. Then simply download the latest version of WordPress from https://wordpress.org/download/ and unzip it to any folder on your PC. You’ll notice, that the root folder of your site has a very similar set of files and folders to what you’ve just unzipped from the installation archive of WordPress.
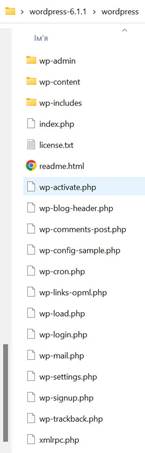
Folders “wp-admin” and “wp-includes” only contain stock files of your WordPress installation, so you can just delete them on FTP server or in file manager and then copy fresh files from your computer to the server.
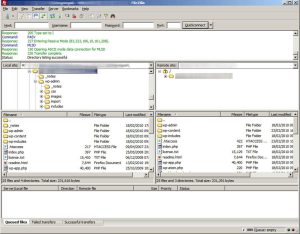
You may simply upload all the other files from the “wordpress” folder on your PC to the server and rewrite the existing files, but don’t touch the “wp-content” folder on the server yet. You may note, that there is “wp-config.php” file in the root folder of your server, while the new installation has “wp-config-sample.php” file instead. You should manually check if “wp-config-sample.php” contains any lines absent in “wp-config.php”, and add these lines into “wp-config.php” without deleting this file. “Wp-config.php” contains the settings of your site, so you should never delete this file and regularly back it up.
“Wp-content” folder on the server contains all the themes, plugins, and multimedia files of your site. You can update plugins and themes basically the same way as the core of WordPress, by rewriting their folders without deleting existing files, but, again, you don’t have to rewrite the configuration files, unless you want to reset all settings. Probably, you don’t. After the update, go to yoursite.address/wp-admin/upgrade.php/ and check if everything works fine. If yes, then update the databases via the control panel of your hosting, and you’re done.
Even more useful FTP server is when you need to restore your site. You can literally download your whole site to your PC by copying all files and folders to your HDD or SSD, and then by copying them back to the server you’ll restore your site to the same state even if it was completely destroyed by hackers or by server failure.
As you can see, updating of WordPress site doesn’t require a degree in programming or web design. Nevertheless, you should have some basic knowledge and follow some simple rules. We hope that this article will help you to have a good time while working with your website, avoiding failures.